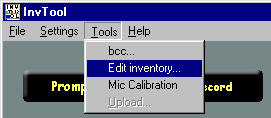
We at the Speech Research Laboratory have strived to design the inventory of sentences so that it contains as many as possible of the most common words and phrases that AAC device users would want to use. However, every user is different, and there will be words and phrases that you may use frequently that are not found in the standard inventory. The most obvious example is your own name. Other examples are the names of your family members and friends, pets, your occupation, and your street address.
Of course, ModelTalker is designed to be able to synthesize any words, whether or not you recorded them. But the sound of words—particularly names—that ModelTalker has to synthesize from scratch may not sound as good as the words that you record. In other words, you might not want to use a synthesizer that mispronounces your name every time you type it!
For these reasons, InvTool allows you to edit your speech inventory. While this is a purely optional step in the creation of your personalized voice, we encourage you to at least make one recording of your own name. In fact, you may want to record a few different versions of your name, using templates such as the following:
To edit your inventory, follow these instructions. First of all, you must have ModelTalker already installed in your computer in order to use the "Edit Inventory" function. If you have not already done so, go to the Speech Research Laboratory’s webpage and follow the instructions you find there to download and install ModelTalker.
Next, open the inventory that you want to edit, if it is not already open. Then, in the menu bar, click "Tools", and then "Edit inventory", as shown in the picture below:
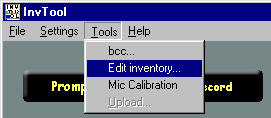
This will bring up the "Edit Inventory" window, as shown below:
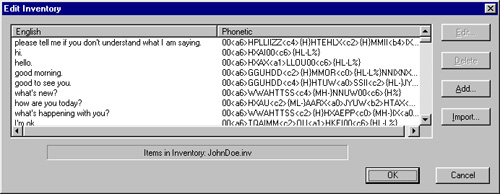
The main area of this window is divided into two parts: the list of sentences in English on the left, and their phonetic transcriptions on the right (see below). You can edit the English sentences by clicking on one of them, and then using one of the four buttons on the right ("Edit", "Delete", "Add", and "Import"). Notice that you can also edit the standard sentences in the inventory, but we do not recommend doing this. For best results, you should only edit and delete sentences that you previously added to the inventory.
The functions of the four buttons are described below:
Add: Clicking this button will allow you to add a new sentence to the inventory. Normally, the sentence will be added to the very end of the inventory, but you will probably want your new sentences to be close to the top of the list. So, the first thing to do is click on one of the sentences near the top of the list. This will highlight the sentence in blue:
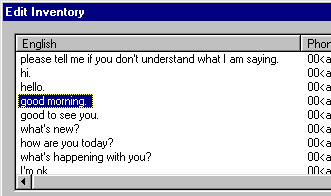
Now click "Add". A new line will be inserted above the sentence you clicked:
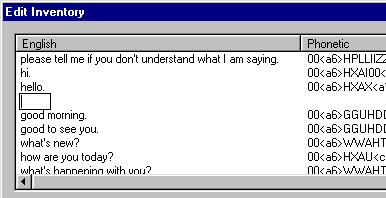
Now into this space, you can type your new "sentence" (which can actually be a whole sentence, just a phrase, or even a single word).
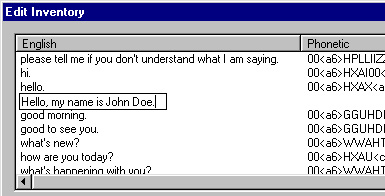
Hitting "Enter" on your keyboard once allows you to add a second sentence below the first one you wrote:
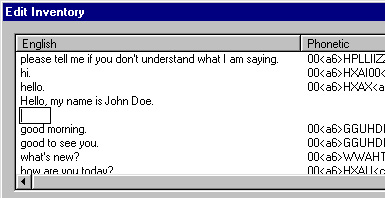
You can enter as many sentences as you wish to record. When you are done, hit "Enter" on your keyboard twice in a row to get out of editing mode, and then click "OK". This will save your changes and bring you back to the main InvTool interface. If you later go back into the "Edit Inventory" window, you’ll notice that InvTool will have automatically generated the phonetic transcriptions for the sentences that you added:

Edit: To change one of your sentences, just click on the sentence, and then click "Edit". (Alternatively, you can just click on the sentence twice.) When you are finished, hit "Enter" on your keyboard, and then click "OK". If you later go back into the "Edit Inventory" window, you’ll notice that InvTool will have automatically changed the phonetic transcription to fit your changes.
Delete: Use this button to remove one of your sentences. Click on the sentence, then "Delete".
Import: Instead of adding your new sentences into the inventory one at a time, you can instead type them all out beforehand in a plain text file, and then use "Import" to insert them into the inventory all at once. Just click on one of the existing sentences, and then click "Import". Use the dialog box that pops up to search your computer for the file that you want to insert. The new sentences will be inserted just in front of the sentence you clicked on. Their phonetic transcriptions will be automatically generated after you click "OK".
The Phonetic Transcriptions: The inventory sentences are phonetically transcribed using a code developed by the Speech Research Laboratory. Each pair of capital letters stands for a different English sound. For instance, "GG" stands for the initial sound in the word "get". Additional symbols indicate syllable and word boundaries, stress, and intonation. The system is described in more detail in the ModelTalker help files.
It is unlikely that you will need to edit the transcriptions. Even though the program may mis-transcribe words that it is unfamiliar with—names in particular—the synthesizer may sound perfect anyway. If you believe that one of your added sentences has been mis-transcribed, and that the mis-transcription is adversely affecting your synthetic voice, your best option is to take the following steps: